Problem
How do I set up outbound SMTP in WHMCS?
Solution
This article details how to modify the Mail Settings inside WHMCS to send emails outbound via a SMTP service using outMail. outMail is a cloud based outgoing SMTP service.
The following example assumes you have already got a fully functional WHMCS eCommerce solution installed.
Log into your WHMCS Admin area.
Under the Setup Menu select "General Settings"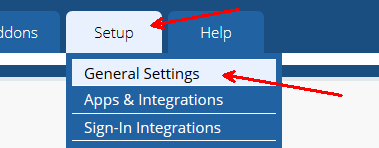
Now select the "Mail" tab.
Change the "Mail Type" to SMTP.
Then enter the outMail settings you were provided with.
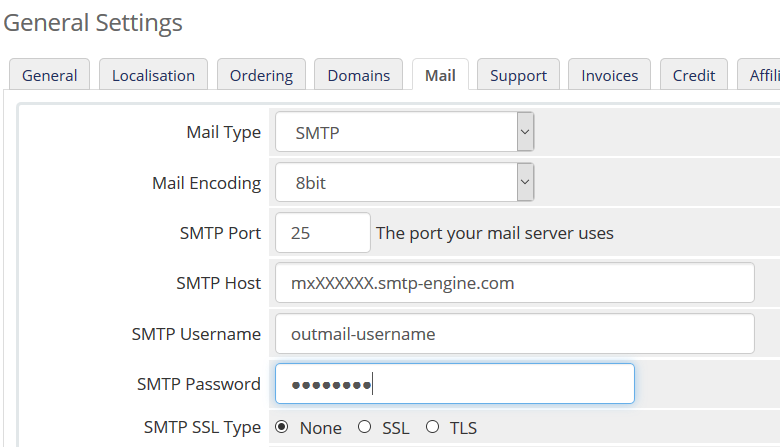
- Mail Type = SMTP
- SMTP Port = 25 (or 587, 2525 or 8025)
- SMTP Host = <outMail server provided in the welcome email>
- SMTP Username = <outMail username provided in the welcome email>
- SMTP Password = <outMail password provided in the welcome email>
- SMTP SSL Type = None (see notes below on other options)
- Click "Save"
Using SSL or TLS
First get the connector running with the Protocol set to none.
Once you're happy its working you can enable SSL or TLS encryption options by changing the "SMTP SSL Type" field.
For SSL, remember you will need to change the port to 465.
For TSL, all ports are supported.
Note on SPF
If your domain name has already implemented SPF (Sender Policy Framework) records, then please ensure you update that record to include the SPF records for outMail.
Video Tutorial
Summary of server details
|
Outgoing server |
mxXXXXXX.smtp-engine.com As provided in your signup email. |
|
Outgoing server protocol |
SMTP |
|
Outgoing server port |
25, 465, 587, 2525 or 8025 |
|
Authentication Type |
Basic Authentication, SSL and TLS supported |
|
Username |
As provided |
|
Password |
As provided |
Uninstalling / Removing outMail
To change your outgoing SMTP server settings away from outMail simply follow the setup guide above and where asked to enter the outgoing SMTP mail server address and login credentials please use those provided to you for the service provider you are moving to.


