Problem
How do I set up outbound SMTP with MailList Controller bulk emailer?
How do I set up outMail with MailList Controller bulk emailer?
Solution
Follow the guide below to configure the MailList Controller bulk emailer windows application to send emails using the outMail service.
It is assumed you have already downloaded MailList Controller and installed the application. Your windows PC will also need access to the Internet in order to send emails.
In this example it is also assumed you have set up your first Mailing List.
Run the application and select the Mailing List button in the ribbon bar.
Right click on the desired list and in the popup menu select "List Settings".
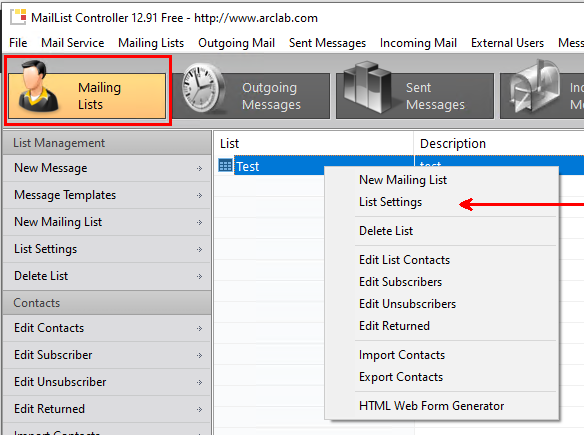
Another window will appear.
Select the Outgoing Mail Server (SMTP) tab
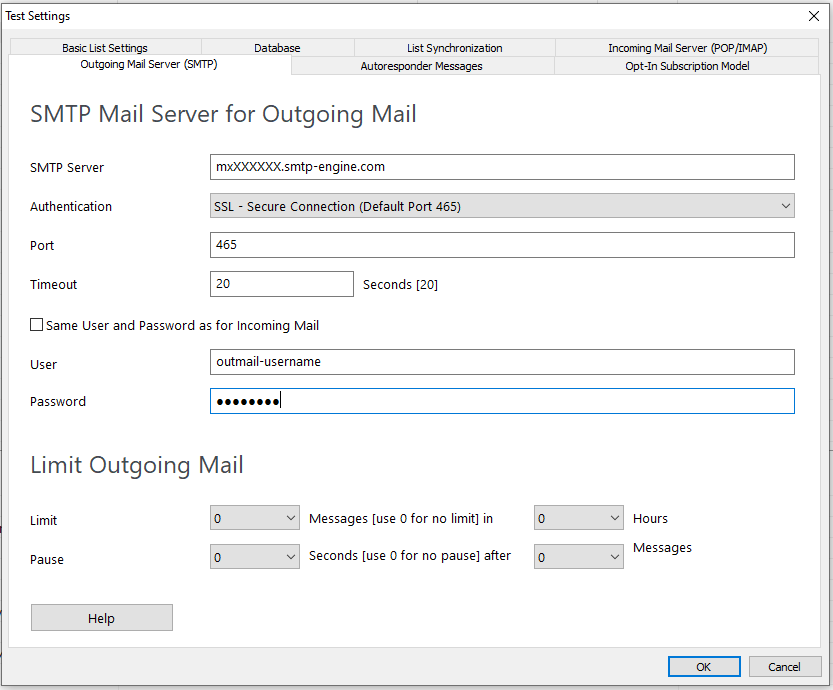
In the SMTP Server field change the SMTP server to mxXXXXXX.smtp-engine.com (Your assigned outMail server will be in your welcome email and also the management portal)
Uncheck the box Same User and Password as for Incoming Mail because we need to enter seperate credentials for outMail.
Please refer to your welcome information on encryption levels and available SMTP ports.
Please see the outmail KB article on rate limits for fine tuning the Limit Outgoing Mail
Click OK to finish.
Summary of server details
|
Outgoing server |
mxXXXXXX.smtp-engine.com As provided in your signup email. |
|
Outgoing server protocol |
SMTP |
|
Outgoing server port |
25, 465, 587, 2525 or 8025 |
|
Authentication Type |
Basic Authentication, SSL and TLS supported |
|
Username |
As provided |
|
Password |
As provided |
Uninstalling / Removing outMail
To change your outgoing SMTP server settings away from outMail simply follow the setup guide above and where asked to enter the outgoing SMTP mail server address and login credentials please use those provided to you for the service provider you are moving to.


