Problem
How do I set up outbound SMTP with SendBlaster bulk emailer?
How do I set up outMail with SendBlaster bulk emailer?
Solution
Follow the guide below to configure the SendBlaster bulk emailer windows application to send emails using the outMail service.
It is assumed you have already downloaded SendBlaster and installed the application. Your windows PC will also need access to the Internet in order to send emails.
Run the application and select the Send menu under the Messages main menu on the left hand side.
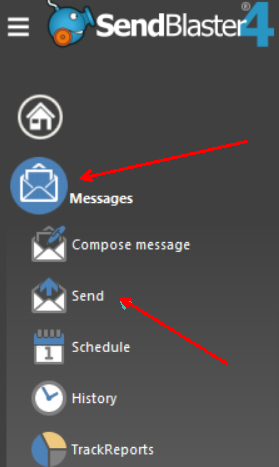
The settings will appear on the right hand side of the application in the main panel.
Scroll down the section labelled "Send settings"
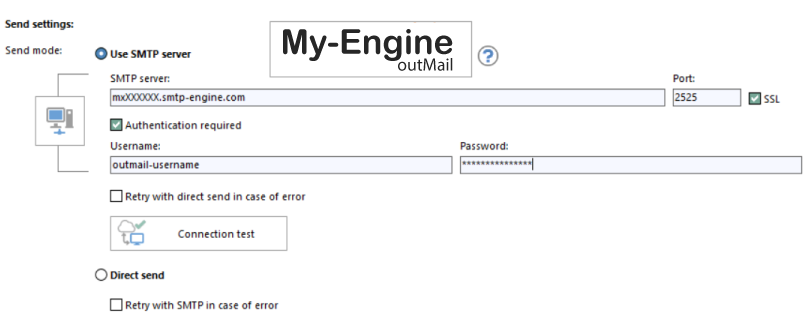
In the SMTP Server field change the SMTP server to mxXXXXXX.smtp-engine.com (Your assigned outMail server will be in your welcome email and also the management portal)
Check the box SendBlaster Authentication required.
Please refer to your welcome information on encryption levels and available SMTP ports.
Please see the outmail KB article on rate limits for fine tuning the Limit Outgoing Mail
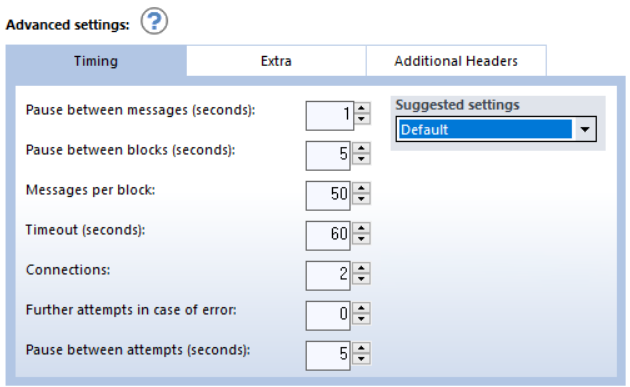
Summary of server details
|
Outgoing server |
mxXXXXXX.smtp-engine.com As provided in your signup email. |
|
Outgoing server protocol |
SMTP |
|
Outgoing server port |
25, 465, 587, 2525 or 8025 |
|
Authentication Type |
Basic Authentication, SSL and TLS supported |
|
Username |
As provided |
|
Password |
As provided |
Uninstalling / Removing outMail
To change your outgoing SMTP server settings away from outMail simply follow the setup guide above and where asked to enter the outgoing SMTP mail server address and login credentials please use those provided to you for the service provider you are moving to.


