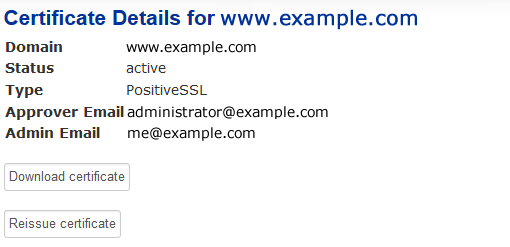Problem
How do I order a single domain SSL?
How do I configure a single domain SSL?
Solution
In this knowledge base article we will guide you through the ordering and configuring of a single domain SSL certificate. It is assumed you have already generated your CSR (Certificate Signing Request) information and have that to hand.
Ordering an SSL Certificate
Select the desired certificate type, in this example we use a single domain SSL certificate.
Follow and complete the cart process.
Configuring your certificate
Once you have completed the order you can start to configure your SSL certificate.
In the secure clients area select the menu option "My Products and Services"
![]()
Click on "View Details" button next to the Single Domain SSL.
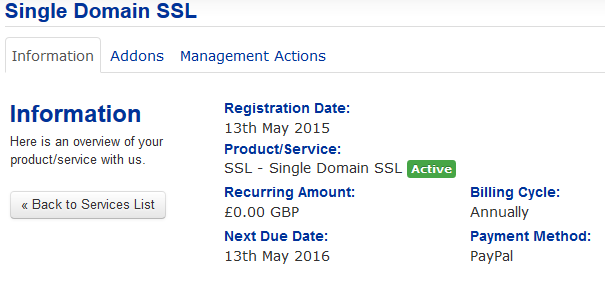
From the details page click on the "Management Actions" and then click on "View Certificate Details"
Click on "Configure Certificate"
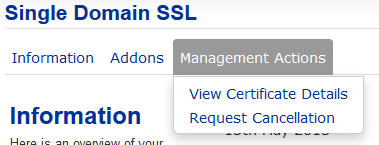
In the configuration screen complete the server information section by selecting the Server Type and remembering to paste in your CSR information.
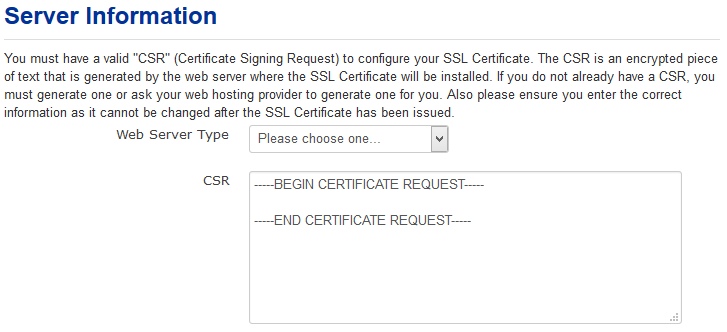
Then complete the Administrative selection.
Please note telephone numbers are stored in the format +44 1234 567890
Click continue
At this stage you will need to select the method to which you want to validate the domain ownership.
If you choose email validation then please check that mailbox and complete the two step validation.
After validation is complete you will receive an email from COMODO with your SSL certificate information but you can also download your certificate from the secure clients area.
Downloading the Certificate
To download the certificate select the menu option "My Products and Services"
Click on "View Details" button next to the Single Domain SSL.
Then click on "View Certificate Details"
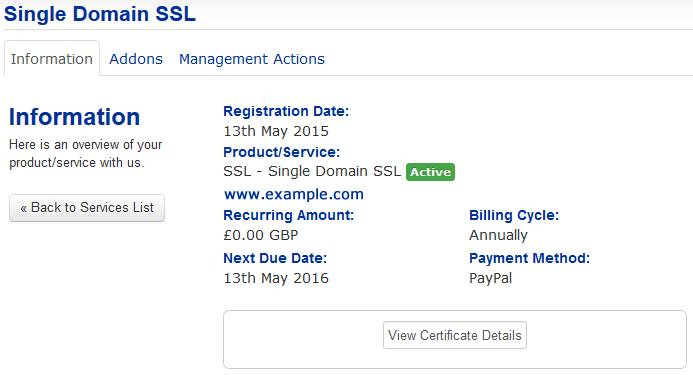
Then click on "Download Certificate"