Problem
How to setup a SmartHost in Exchange 2007?
How to setup a SmartHost in Exchange 2010?
How to setup Exchange 2007 to use outMail as a Mail Relay?
How to setup Exchange 2010 to use outMail as a Mail Relay?
Solution
Follow the guide below to configure Microsoft Exchange 2007 and Microsoft Exchange 2010 to use outMail as the SmartHost and Internet Mail Relay.
This article already assumes your exchange system is able to send emails externally and therefore a Send Connector has already been created and configured correctly on the Hub Transport Server. Configuring Microsoft Exchange 2007 or Microsoft Exchange 2010 to use outMail for the SmartHost therefore only requires the settings on the Send Connector to be modified.
In Microsoft Exchange 2007 and Microsoft Exchange 2010, Microsoft has split up into separate roles the various jobs that Exchange has to perform with the implication that each role will be handled by a different server. The Hub Transport role is the one responsible for sending and receiving external emails. In the real world of small to medium sized companies, a single Exchange server is likely to be performing all the various roles.
Open Exchange Management Console
Click on the + next to Organization Configuration
Select Hub Transport and
select the Send Connectors tab:-
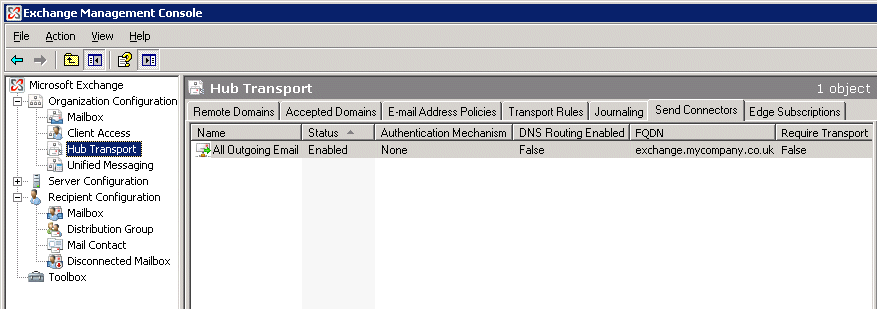
(If you can't see all the columns shown above, click View - Add/Remove Columns...)
Right-click on the existing Send Connector, select Properties
Go to the Network tab.
Select "Route mail through the following smart hosts:" and click Add:-
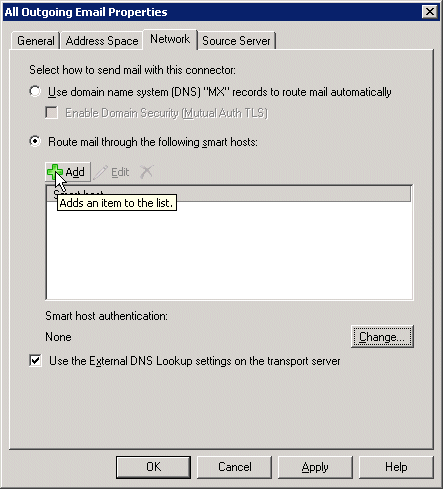
Specify the first smarthost as shown below:-
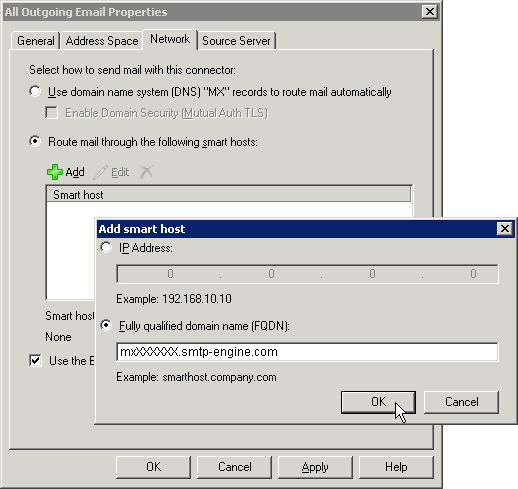
Click ok
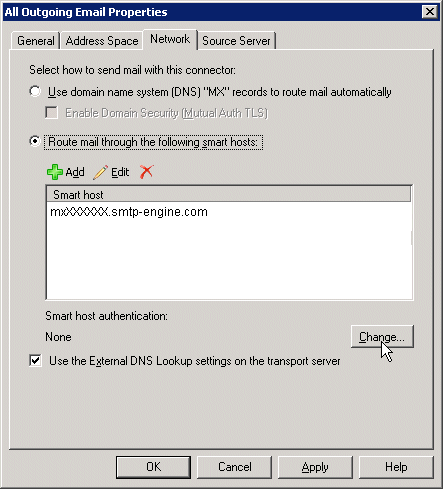
Click Change... to set the authentication options.
Type the username and password we've issued to you below:-
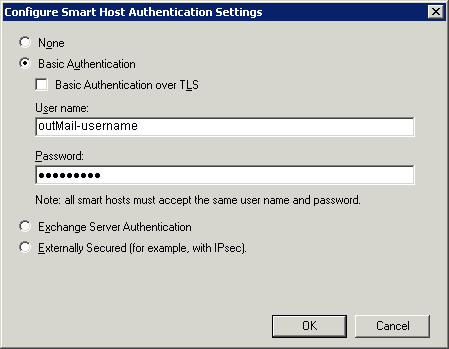
The changes you've made to the Send Connector will take effect straight away without you having to reboot the server or restart any services.
Video Tutorial
Summary of server details
|
Outgoing server |
mxXXXXXX.smtp-engine.com As provided in your signup email. |
|
Outgoing server protocol |
SMTP |
|
Outgoing server port |
25, 465, 587, 2525 or 8025 |
|
Authentication Type |
Basic Authentication, SSL and TLS supported |
|
Username |
As provided |
|
Password |
As provided |
Uninstalling / Removing outMail
To change your outgoing SMTP server settings away from outMail simply follow the setup guide above and where asked to enter the outgoing SMTP mail server address and login credentials please use those provided to you for the service provider you are moving to.


