Problem
How to setup outbound SMTP on a iPad?
How to setup outMail on a iPad?
How to setup outbound SMTP on a iPad using an alternative port?
Solution
Follow the guide below to configure a Apple iPad to use outMail as the outgoing SMTP Server.
This article already assumes your iPad is connected to your network and is data enabled.
Choose the "Settings" option and then select the option "Mail, Contacts, Calendars"
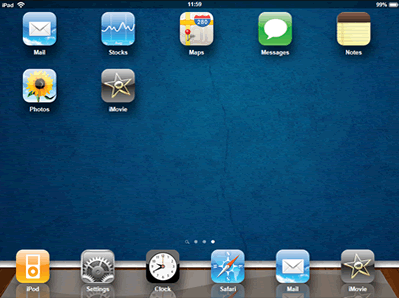
Select your email account (in our example we are using
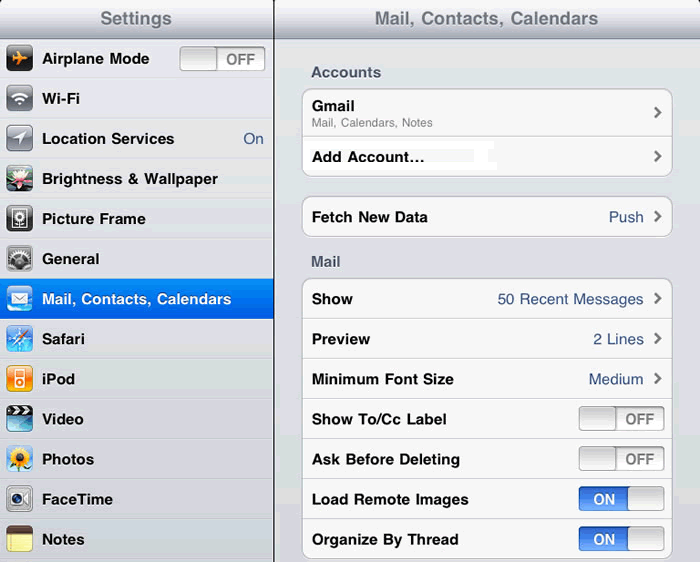
Select the "Outgoing Mail Server" option
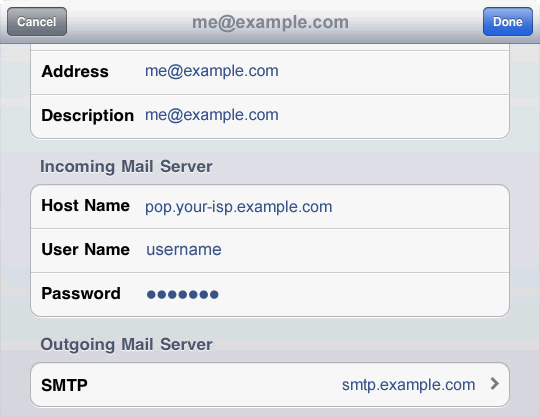
Select "Add Server..."
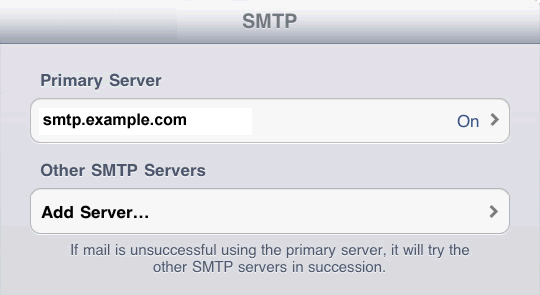
Enter the hostname, username and password we've issued to you.
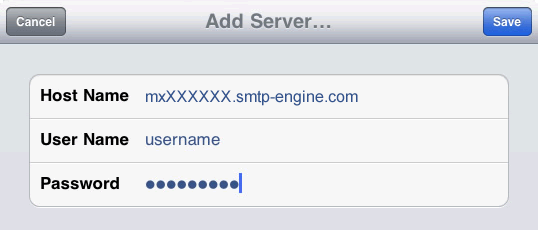
The iPad will then verify the details entered and return you to the SMTP details screen
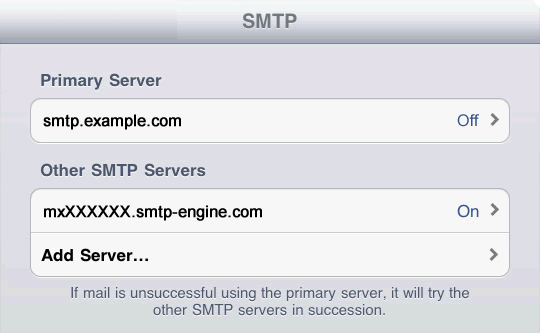
Select the primary Server and move the slider to off and then click Done
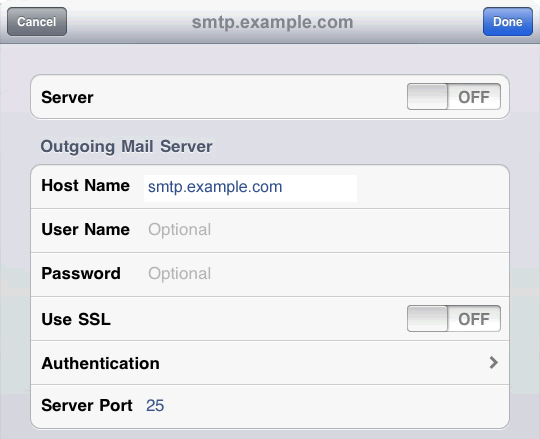
Select the other SMTP Server you have just added (mxXXXXXX.smtp-engine.com)
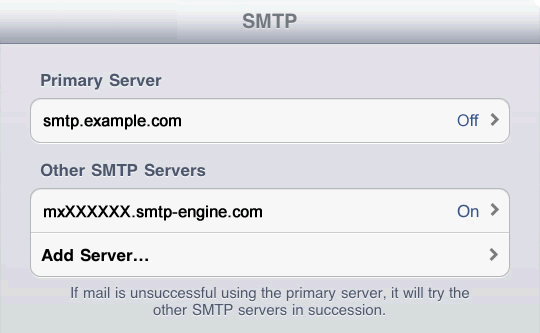
Ensure the username is correct and change the TCPIP port if you need to.
Change the option "Use SSL" to off and click done.
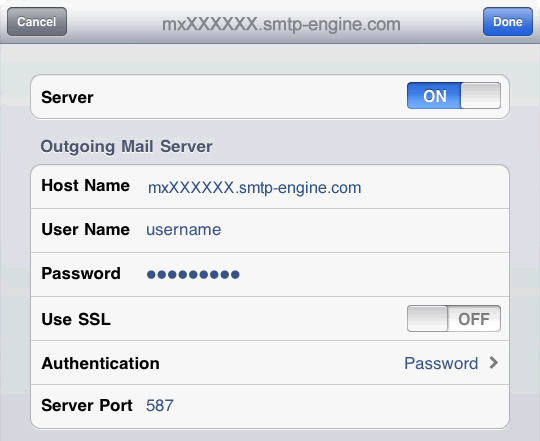
Summary of server details
|
Outgoing server |
mxXXXXXX.smtp-engine.com As provided in your signup email. |
|
Outgoing server protocol |
SMTP |
|
Outgoing server port |
25, 465, 587, 2525 or 8025 |
|
Authentication Type |
Basic Authentication, SSL and TLS supported |
|
Username |
As provided |
|
Password |
As provided |
Uninstalling / Removing outMail
To change your outgoing SMTP server settings away from outMail simply follow the setup guide above and where asked to enter the outgoing SMTP mail server address and login credentials please use those provided to you for the service provider you are moving to.


