Problem:
How can I work remotely from home using AnyDesk?
Prerequisites:
It is assumed you already have the following
- Windows 10 installed and working.
- The PC is connected to a working Internet Connection.
- Sufficient Access Privileges on both the Work PC and Home PC to install software.
Solution:
This article is split into two sections.
- Installation and setup on the work PC
- Installation and setup on the home PC
Installation and setup on the work PC
Goto and download AnyDesk application from https://www.anydesk.com
Run the downloaded application anydesk.exe

The application will run. Now select "Install AnyDesk". The program needs to be installed so it can run in the background wait for you to connect to it from home.
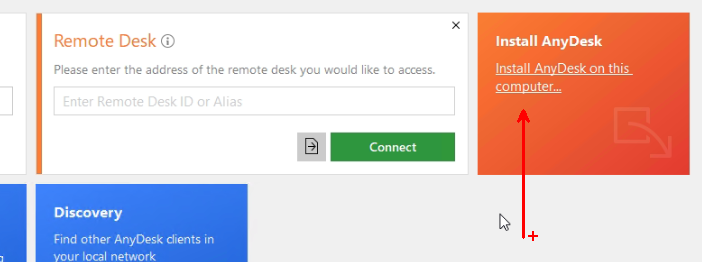
Installing the printer is optional but useful if you want to printer to a local printer from the office.
All other options can left to the default.
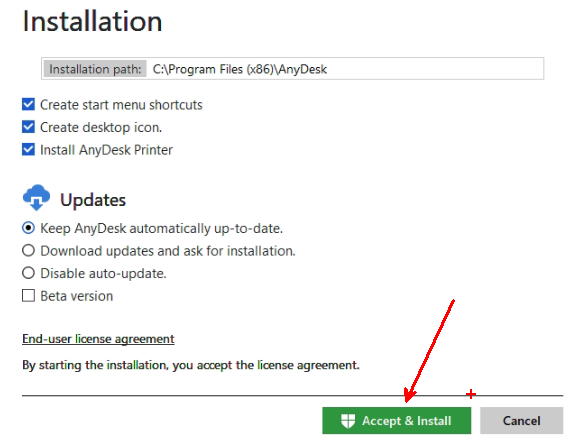
If you get prompted for "User Account Control" select Yes.
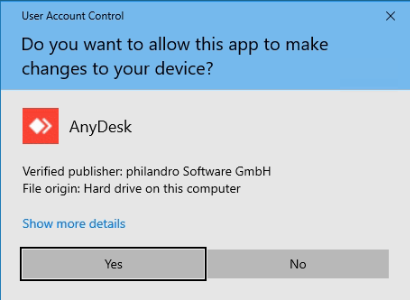
If you decided to install the AnyDesk Printer you will need to confirm the driver installation as well.
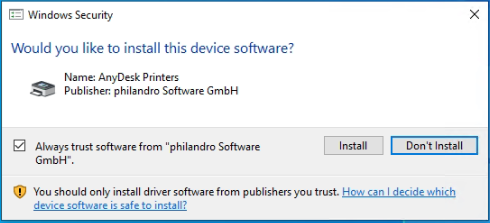
Now that AnyDesk installed and running we need to configure it.
Click on the drop down menu icon and select "Settings".
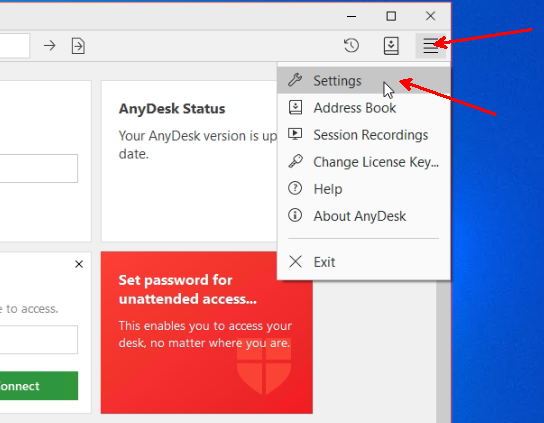
Select the Security menu and click the "Unlock Security Settings" button.
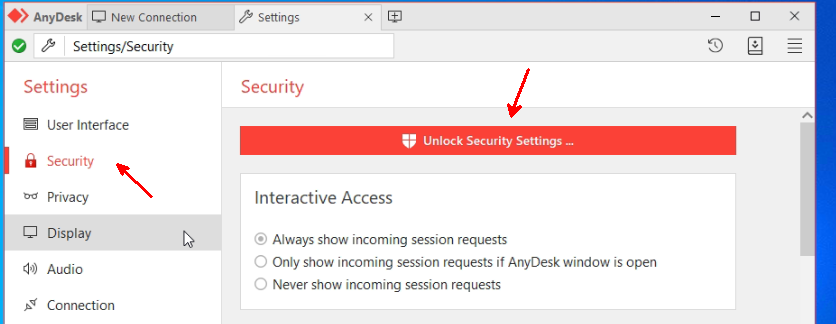
If you get prompted for User Access Control, select Yes.
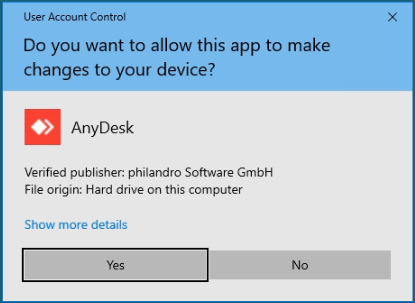
Ensure the "Always show incoming session requests" is selected.
Tick the option "Enable unattended access"
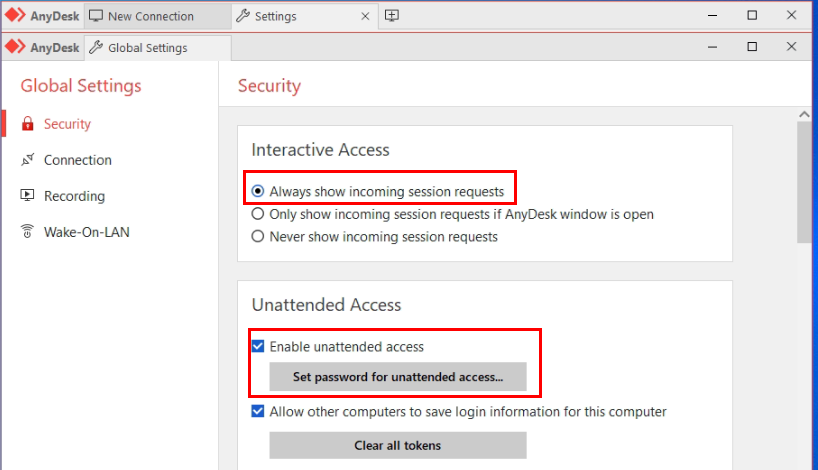
Enter a secure password to Access your PC remotely. Use a strong password and not something you use elsewhere.
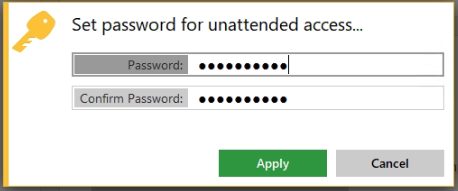
That's it...
Well nearly.
You have now set the unattended password but you need to make a note of the AnyDesk ID on this PC.
This can be noted by looking at the main screen at the section labelled "This Desk"
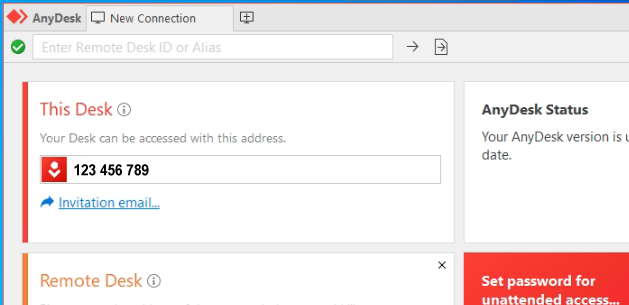
Installation and setup on the home PC
Goto and download AnyDesk application from https://www.anydesk.com
Run the downloaded application anydesk.exe

The application will run. Now select "Install AnyDesk". The program needs to be installed so it can run in the background wait for you to connect to it from home.
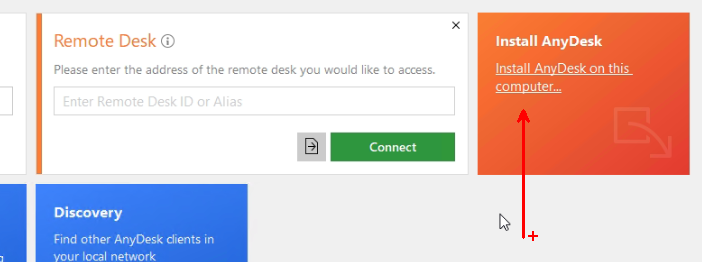
Installing the printer is optional but useful if you want to printer to a local printer from the office.
All other options can left to the default.
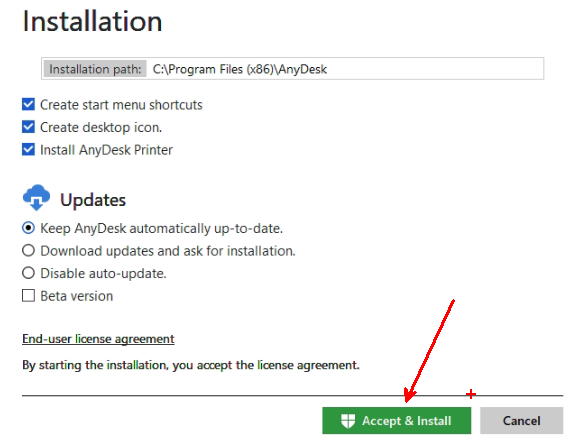
If you get prompted for "User Account Control" select Yes.
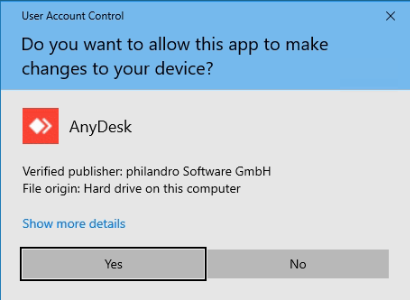
If you decided to install the AnyDesk Printer you will need to confirm the driver installation as well.
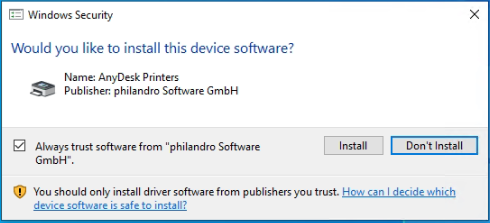
Now thats AnyDesk installed.
Lets connect to the work PC.
In the Remote Desk section enter the AnyDesk ID of the work PC (This was the 'This Desk' address from above)
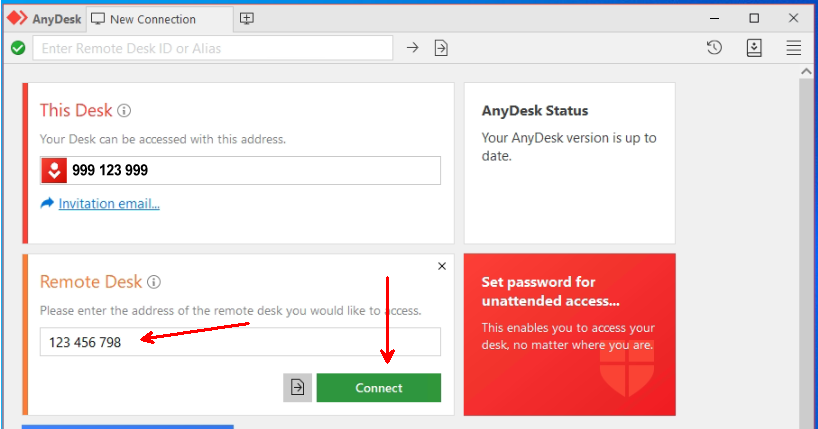
Click connect and you will be prompted for a password. Enter the password you set earlier
Additional considerations.
As you have made your work PC available to be connected to from the Internet please consider the following.
- Use a strong password.
- Use a password you don't use for anything else
- In the security settings you can restrict access by AnyDesk IDs to limit who can remotely connected to this PC.
Before disconnecting from your remote PC it is always worth locking the remote PC. This can be done by clicking the ![]() icon and selecting the menu option "Ctrl + Alt + Del". This will send to the remote PC a CTRL+Alt+Del signal where you should get a blue screen with the option "Lock". Once the remote PC is locked its safe to close your remote AnyDesk Session.
icon and selecting the menu option "Ctrl + Alt + Del". This will send to the remote PC a CTRL+Alt+Del signal where you should get a blue screen with the option "Lock". Once the remote PC is locked its safe to close your remote AnyDesk Session.
Uninstalling AnyDesk
If you decide you no longer want to have AnyDesk installed you can uninstall the software by going to the control panel and selecting "Programs and Features", or by Win+R and typing in appwiz.cpl in the dialog.
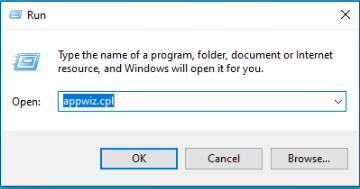
In the Programs and Features windows. Select AnyDesk and click "Unistall/Change"
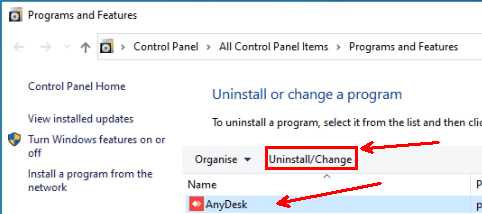
Select the option to "Remove configuration files" if you're not going to use AnyDesk anymore, and then click "Uninstall".
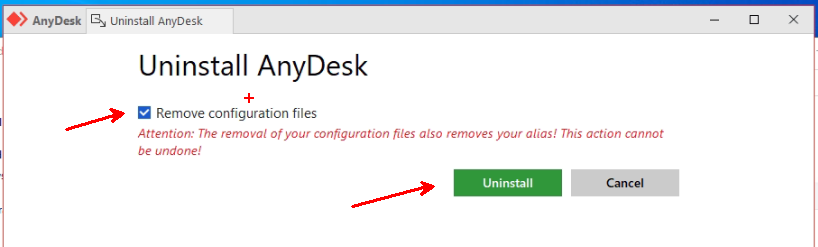
Notes
In the above article we (Prolateral) mention a 3rd party solution. Although this is a popular remote desktop application Prolateral does not endorse the use of, nor is Prolateral affiliated to AnyDesk. This article is designed to give the reader a how to guide for remote working. Please see the pricing and licensing information for using AnyDesk.


