Problem:
How can I work remotely from home using TeamViewer?
Prerequisites:
It is assumed you already have the following
- Windows 10 installed and working.
- The PC is connected to a working Internet Connection.
- Sufficient Access Privileges on both the Work PC and Home PC to install software.
Solution:
This article is split into two sections.
- Installation and setup on the work PC
- Installation and setup on the home PC
Installation and setup on the work PC
Goto and download AnyDesk application from https://www.teamviewer.com
Run the downloaded application TeamViewer_Setup.exe

The application will run. Now select "Default Installation". The program needs to be installed so it can run in the background waiting for you to connect to it from home.
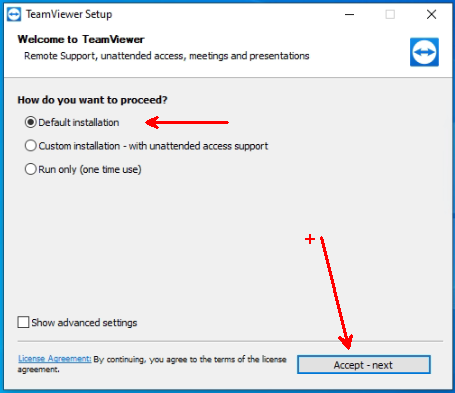
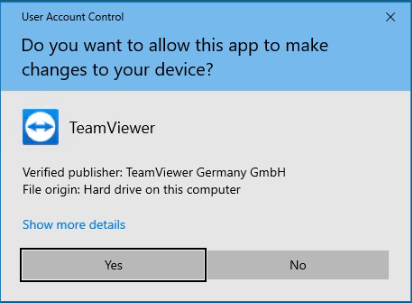
You will next be prompted for your license selection. Please see TeamViewers website for licensing and purchasing options.
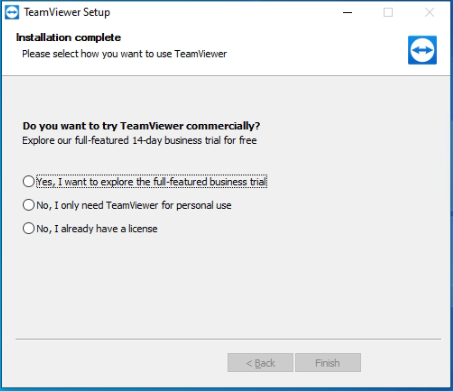
Now that TeamViewer installed and running we need to configure it.
In the main TeamViewer window select the option "Start TeamViewer with Windows"
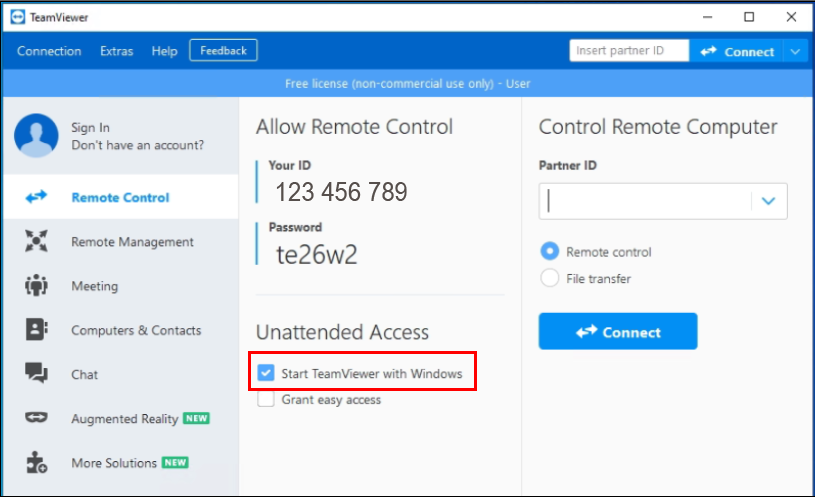
Thats it...
You have now setup TeamViewer for unattended access but you need to make a note of the TeamViewer ID and Password.
This can be noted by looking at the main screen.
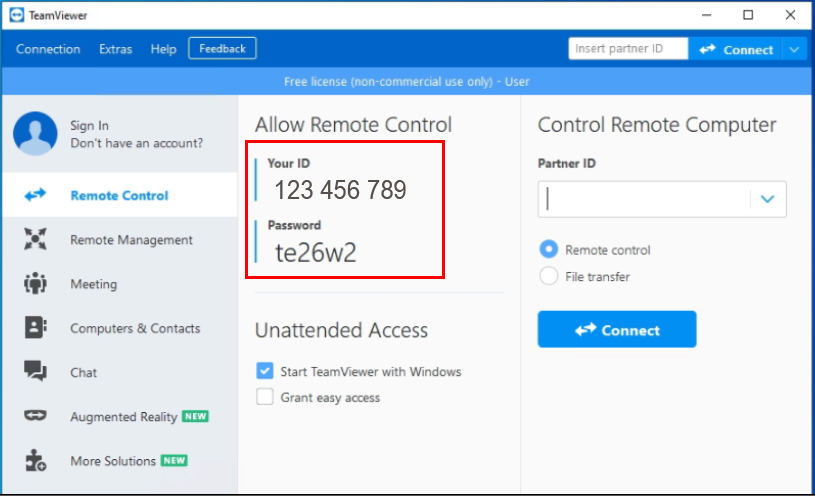
Installation and setup on the home PC
Goto and download AnyDesk application from https://www.teamviewer.com
Run the downloaded application TeamViewer_Setup.exe

The application will run. Now select "Default Installation". The program needs to be installed so it can run in the background waiting for you to connect to it from home.
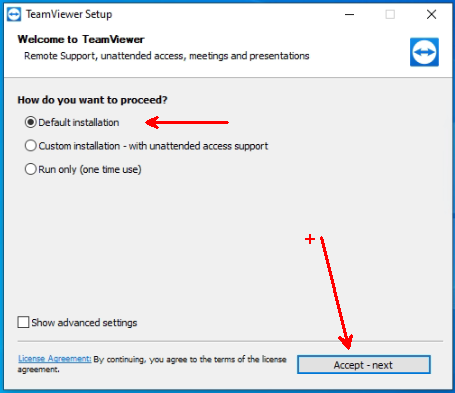
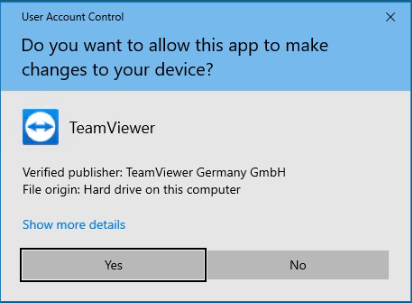
You will next be prompted for your license selection. Please see TeamViewers website for licensing and purchasing options.
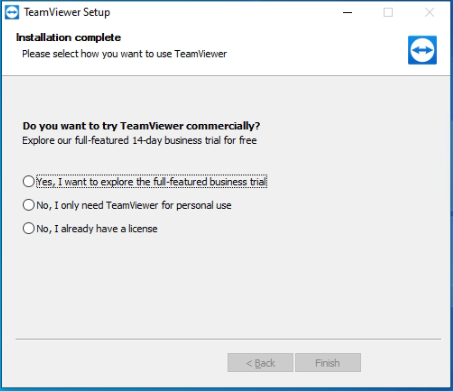
Now run TeamViewer
Lets connect to the work PC.In the Control Remote Computer section enter the TeamViewer ID of the work PC (This was the Your ID address from above)
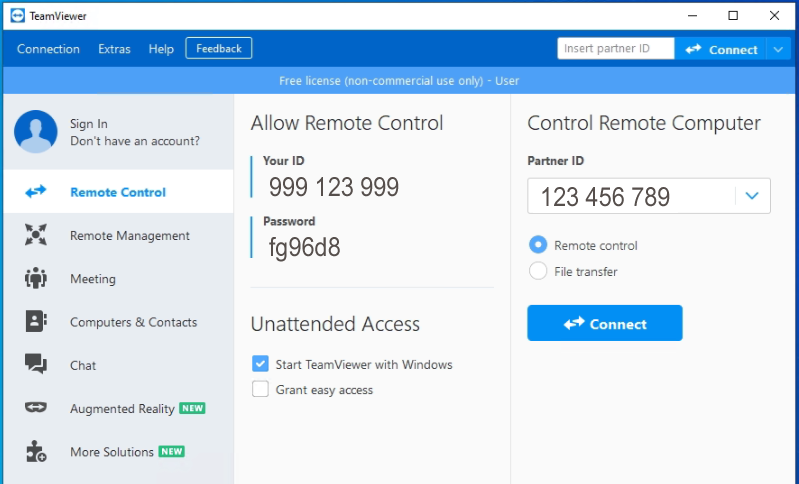
Click connect and you will be prompted for a password. Enter the password from earlier.
Additional considerations.
As you have made your work PC available to be connected to from the Internet please consider the following.
- Use a strong password.
- Use a password you don't use for anything else.
Uninstalling TeamViewer
If you decide you no longer want to have TeamViewer installed you can uninstall the software by going to the control panel and selecting "Programs and Features", or by Win+R and typing in appwiz.cpl in the dialog.
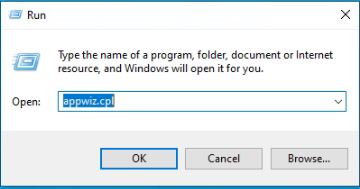
In the Programs and Features windows. Select AnyDesk and click "Unistall/Change"
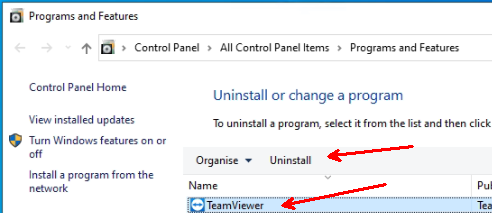
Select the option to "Remove settings" if you're not going to use TeamViewer anymore, and then click "Uninstall".
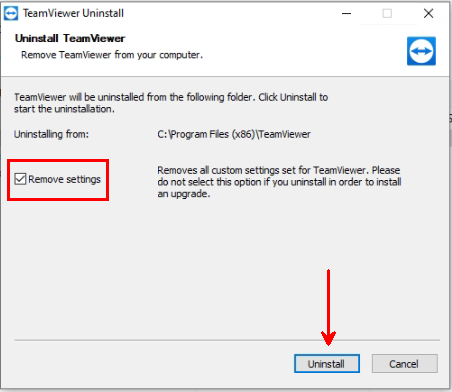
Notes
In the above article we (Prolateral) mention a 3rd party solution. Although this is a popular remote desktop application Prolateral does not endorse the use of, nor is Prolateral affiliated to TeamViewer. This article is designed to give the reader a how to guide for remote working. Please see the pricing and licensing information for using TeamViewer.


